WEB
11:39 AM
Cara Mengatasi Pesan Error Ads.txt Adsense
Pesan error ads.txt adsense sempat membuat banyak publisher khawatir. Meskipun ini hanya sebuah notifikasi atau pemberitahuan, tapi jika tidak diperbaiki kemungkinan akan berdampak buruk terhadap situs dan akun adsense sobat.
Tidak semua akun adsense bisa memasang dan menambahkan file ads.txt adsense. Nah,, jika pemberitahuan tidak muncul maka sobat bisa mengabaikannya. Intinya hanya beberapa akun adsense yang diwajibkan, biasanya akun-akun luar negeri seperti akun adsense US, UK, Jerman, dll.
Biasanya jika akun adsense mengalami masalah pada file ads.txt akan muncul pemberitahuan “Penghasilan sobat beresiko akibat file ads.txt tidak berisi ID penayang adsense”. Kali ini saya akan membagikan tips mengenai cara mengatasi pesan error ads.txt pada blogger.Tidak semua akun adsense bisa memasang dan menambahkan file ads.txt adsense. Nah,, jika pemberitahuan tidak muncul maka sobat bisa mengabaikannya. Intinya hanya beberapa akun adsense yang diwajibkan, biasanya akun-akun luar negeri seperti akun adsense US, UK, Jerman, dll.
Apa Itu Ads.txt?
Ads.txt (Authorized Digital Sellers) adalah fitur terbaru dari google adsense yang bertujuan untuk melindungi pengiklan dan penayang iklan agar terhindar dari kerugian. Dengan memasang file iklan ini pada blog sobat akan meminimalisir munculnya iklan-iklan palsu yang merugikan semua pihak.
Walaupun ads.txt tidak wajib, tapi jika muncul pesan error pada akun sobat maka sobat wajib memasangnya. Jika tidak, kemungkinan terburuknya ialah iklan akan dimatikan atau dengan kata lain iklan adsense tidak akan muncul di blog sobat.
Cara Mengatasi Pesan Error Ads.txt Adsense Pada Blogspot
Sebenarnya untuk memperbaiki pesan error ads.txt pada blogspot sangatlah gampang, ikuti langkah-langkah di bawah ini:
- Pertama Login ke akun Adsense yang mengalami masalah ads.txt.
- Kemudian klik “Action” pada notifikasi yang muncul di beranda akun sobat, maka sobat akan di bawa ke halaman otorisasi situs.
- Selanjutnya copy file ads.txt seperti pada gambar.
- Kemudian Login ke blog sobat yang terhubung dengan adsense.
- Lalu pilih Pengaturan => Preferensi penelusuran => Kemudian tambahkan ads.txt.
google.com, pub-0000000000000000, DIRECT, f08c47fec0942fa0
- Langkah terakhir setelah di paste jangan lupa klik simpan.
Nah berikut sobat tips mengenai error Ads.txt untuk blogspot, tentunya sangat mudah untuk di praktekan.Semoga bermanfaat danselamat mencoba.



















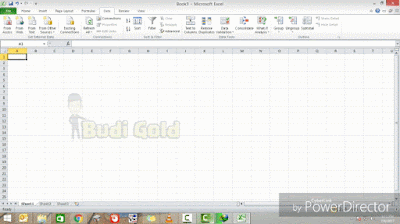








![Cara menghilangkan “[.ShellClassInfo] LocalizedResourceName=@%SystemRoot%\System32\Shell32.dll,-21787″](https://blogger.googleusercontent.com/img/b/R29vZ2xl/AVvXsEiQN6oeHy0RzR7dcujduVxHa1tqtjqMT1S9trIJLcwzyUF_x6RyKuFvzYquTgMUCc_OF4Wl5p8dhuJxRzvlBmTyJGBxnBeoVtj2f5WHUarBRj6JQQlX_NswLarEi0QGrCUBpuUZ9b68ni5r/s72-c/unduhan+%25281%2529.jpg)


